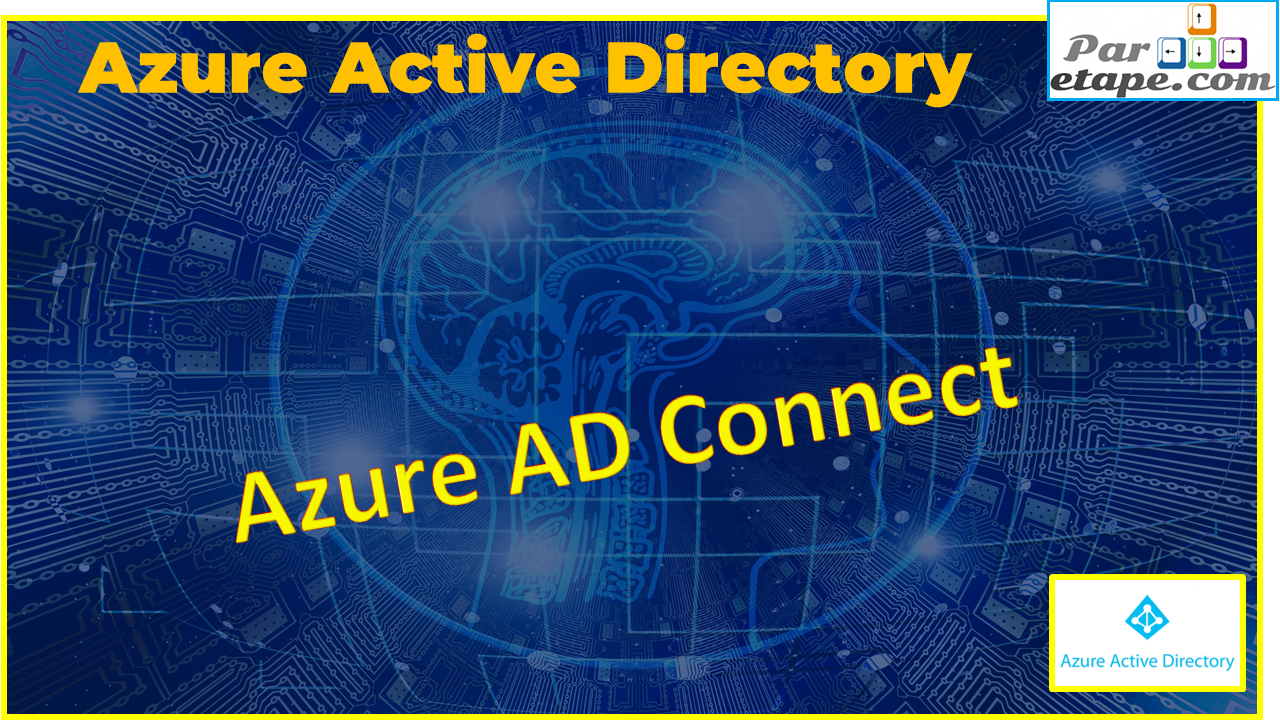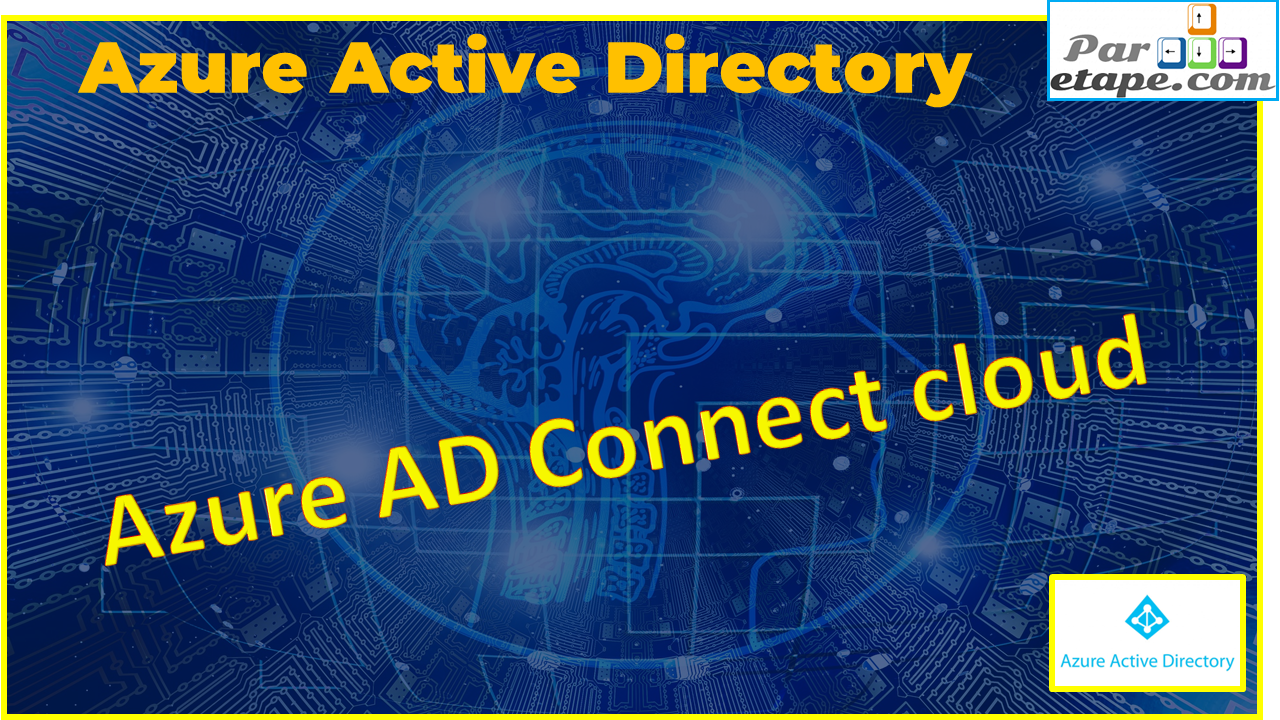Nous allons, a travers cette vidéo, découvrir comment joindre un appareil sous Windows 11 dans Azure AD (Azure Active Directory)
 |
|
Joindre un appareil sous Windows 11 dans Azure Active Directory (AAD)
Si nous ne souhaitons pas synchroniser nos appareils AD DS, nous pouvons voir comment joindre un poste sous Windows 11 dans AAD.
Et, pour joindre un appareil exécutant Windows 11 à Azure AD (Azure Active Directory) voici les étapes
 |
Les étapes: |
Étape 1 :
Prérequis Assurez-vous d’avoir les éléments suivants :
- Un compte administrateur Azure AD avec les autorisations nécessaires pour joindre des appareils à Azure AD.
- Un abonnement Azure actif.
Étape 2 :
Configuration d’Azure AD Connectez-vous au portail Azure (https://portal.azure.com) en utilisant votre compte administrateur Azure AD.
Étape 3 :
Création d’un groupe d’appareils (facultatif) Si vous souhaitez appliquer des stratégies spécifiques à un groupe d’appareils Windows 11, vous pouvez créer un groupe d’appareils dans Azure AD. Cette étape est facultative, mais elle peut être utile pour l’organisation.
- Accédez à “Azure Active Directory” dans le portail Azure.
- Sélectionnez “Groupes” dans le menu de gauche, puis cliquez sur “Nouveau groupe”.
- Configurez les paramètres du groupe selon vos besoins, en vous assurant de sélectionner “Sécurité” comme type de groupe.
- Enregistrez les modifications.
Étape 4 :
Configuration de Windows 11 Maintenant, passez à l’appareil exécutant Windows 11 que vous souhaitez joindre à Azure AD.
- Ouvrez les paramètres de Windows 11 en cliquant sur l’icône “Démarrer” puis en cliquant sur l’icône d’engrenage.
- Dans les paramètres Windows, cliquez sur “Comptes”.
- Dans le volet de gauche, sélectionnez “Accès professionnel ou scolaire”.
- Cliquez sur “Ajouter ou supprimer un compte de travail”.
- Cliquez sur “Connecter”.
- Sélectionnez “Joindre à un autre Azure Active Directory”.
- Suivez les instructions à l’écran pour vous connecter avec votre compte administrateur Azure AD.
- Une fois la connexion réussie, vous pouvez sélectionner le groupe d’appareils (si vous en avez créé un) ou ignorer cette étape.
- Acceptez les conditions et cliquez sur “Joindre”.
- Attendez que la connexion soit établie. Une fois terminé, votre appareil Windows 11 sera joint à Azure AD.
| Remarque : Assurez-vous que votre appareil dispose d’une connectivité Internet et que vous disposez des autorisations appropriées pour joindre des appareils à Azure AD. |
Ces étapes devraient vous permettre de joindre votre appareil exécutant Windows 11 à Azure AD avec succès.
| La vidéo |
L’aide microsoft sur comment Planifier le déploiement de votre appareil Azure Active Directory